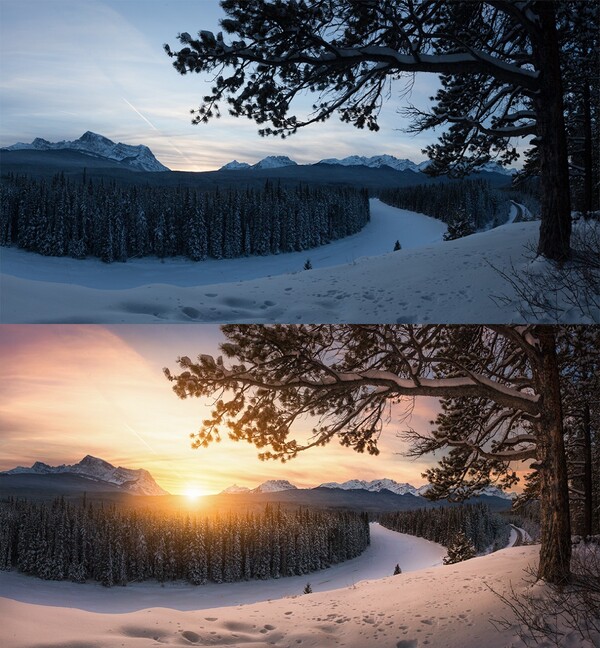
喜爱风光摄影的朋友,在拍摄过程中经常会遇到天色不给力的场景,令人纠结,拍还是不拍?拍吧,估计拍回去都懒得打开,不拍吧,费劲周折来到心仪已久的圣地,岂不可惜?例如这张我在加拿大城堡山上拍摄的照片中的场景:

对这个地方踩了两回点,太阳在日落时分,刚好处在远处的山坳中,如果天色好的话,这场景还是不错的,结果连着来了两次,一次阴天,第二次又是有点灰霾,心目中想要的光线一直没能出现,很不心甘且勉为其难的拍了两张接片,甚至都懒得分区域曝光了,出来就是这个欠曝的死样子,而且拍摄这张时,我的索尼A7R2在寒冷地区已经罢工了。用的还是朋友的5D2,暗部噪点惨不忍睹,但是这毕竟是加拿大啊,为了我来回的机票我也得整出点名堂来!
于是撸起袖子开干,最终的成图还算符合心中所想,就是下图大家所看到的样子

说实话,在开始调整的时候我才开始有点后悔,为什么当时不分区曝光呢,虽然说当时是勉强拍的,可能回去都不会修,但是最终还是修了,而且效果也还不是很差,所以,告诫各位:
如果要拍,就拍到位,如果不拍,就干脆啥都别拍。
我们现在开始
首先先进行一个分析:
这张是横拍了两张接片,可是老天爷不给脸,始终没有看到太阳露出云层,当太阳最终落下山头时,天边才出现一点点微弱的红光,所以整个场景时日落后的微蓝的色调,天还有点灰霾,可以说与心中所想相差甚远,原片中局部曝光还严重欠曝。
而我又想要太阳刚好从山坳照射出来的光芒四射的样子!!我只能无中生有了,
主要从以下几个方面着手:
一. 整体暖调,局部偏冷色,这个比较好办。
二. 如果有太阳,迎光面的光感会比较强烈----针对迎光面提高亮度,增加暖色.
三. 营造模拟太阳!这个有点大逆不道颠覆自然规律了吧,对,我喜欢,我就这么生整.谁让我去加拿大花了那么多钱呢......
那,针对以上三点,我怎么做?咱们的教程名字叫:曝光合成,可是你就拍了一张,怎么个曝光合成法?
咱们就给大家说一下,如何使用单张图层,通过拷贝不同亮度和色彩的图层,将画面细分各个部位,结合细致的选区工具,进行亮度与色彩的合成,对于初学者可能稍微有点难度,但最重要的,希望能给大家分享一个调整照片的思路:
当你把照片通过细分区域来调整时,貌似一切都会变得有条理,思路会变得更为清晰了.
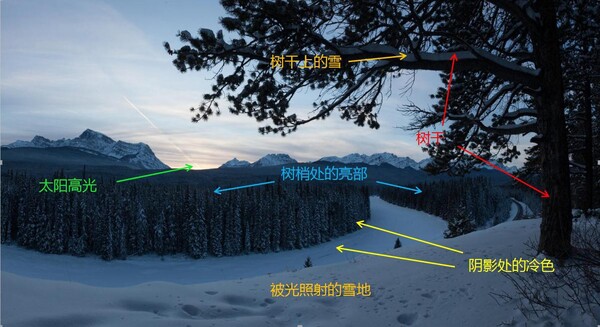
针对以上彩色箭头所指的部位,我需要分成6个区域分别调整:
1. 天空的区域:高光实现暖色,体现日落时暖阳的效果,其他部分略微保留淡淡的蓝色
2. 雪地区域:应该有来自太阳暖阳照射的光泽感,而且会比较强烈
3. 右侧大树的各部分细节:树上雪的亮度,树干被太阳照射的亮度及色彩都应有体现,需要大幅提亮。
4. 远处树林树梢及迎光面应该有太阳照射的微微的光泽感
5. 日落部分,我贼心不死的想模拟太阳即将落下,而太阳光芒对远处松原照射的光芒会比较强烈.
6. 其他背光处保留微微的冷色调。
那我们就根据这几个区域,在PS里进行一步步的调整,后期中会涉及到的调整工具:
ACR
智能图层
灰度蒙版
色彩范围
灯光工厂
柔焦
锐化
开始!
1.我们先从画面中的最暗部分开始调整,也就是针对右侧的树干开始调整。
所以进入ACR后,我先针对右侧这颗大树进行细节及色彩的恢复,基本就是提高曝光,增加暖色,有必要的话可以适当进行降噪处理,或者留到最后再处理也可以。
注意我针对的只是树干,其他地方变成什么死样子我通通不管,所以调整针对性很强,速度自然也会很快,得到下图的效果,完成后打开对象进入PS
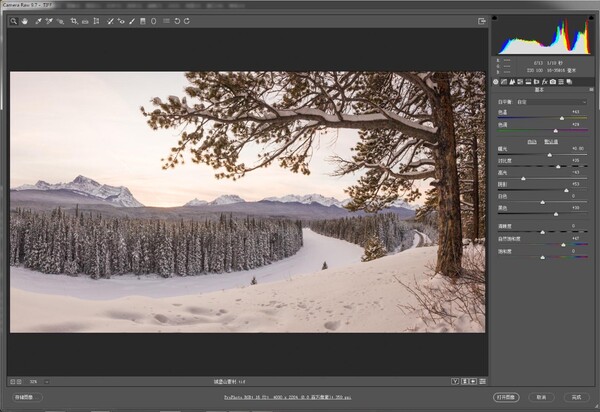 2.进入到PS以后,右键点击图层空白处,选择:通过拷贝新建智能对象,切记!!!!不是复制!!不是复制!!不是复制!!而是通过拷贝新建智能对象!!!这句话我说了一百万零一遍,但是我估计还有会有人会问我,逼我再重复一百万零二遍~~
2.进入到PS以后,右键点击图层空白处,选择:通过拷贝新建智能对象,切记!!!!不是复制!!不是复制!!不是复制!!而是通过拷贝新建智能对象!!!这句话我说了一百万零一遍,但是我估计还有会有人会问我,逼我再重复一百万零二遍~~
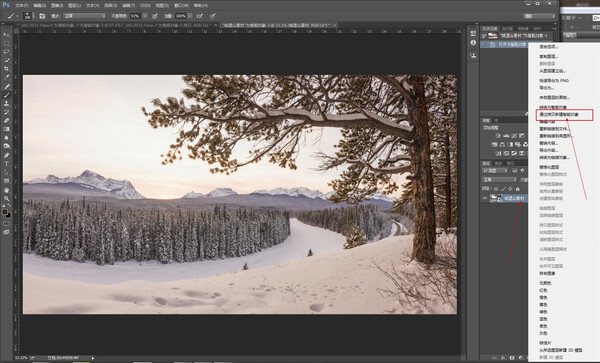
我们得到两个图层,可以把下方的图层命名为树干,上方的图层命名为雪地,聪明的同学大概能明白,哦,树干图层针对的是树干细节和亮度,雪地图层针对的是雪地的细节和亮度
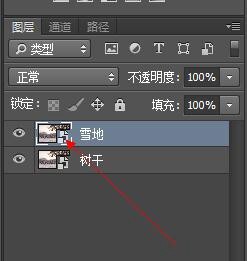
3.OK,我们再双击雪地图层,进入ACR,针对雪地调整的下面的效果,如下图
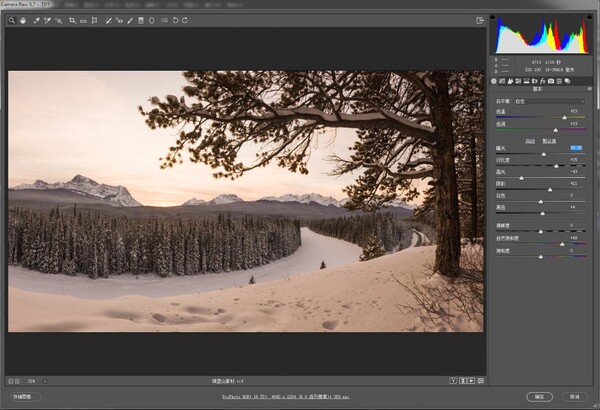
4.这样我们就得到了两张明暗不同的图层,进入PS后,继续鼠标右键点击雪地图层,再次拷贝图层,我们将它命名为中间调,如下图
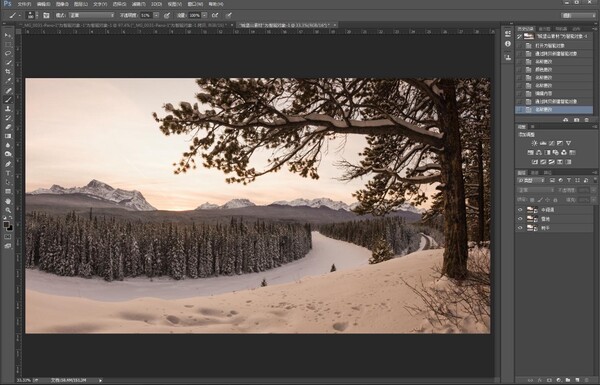
5.双击中间调图层,进入ACR,将整体色温色调向冷色便宜,曝光也适当降低,饱和度也降低
得到冷色环境的图层。这个图层干什么用的?对,用来实现偏暗的环境,以及冷色调的较暗的部分,.以及部分天空的亮度。
如下图所示
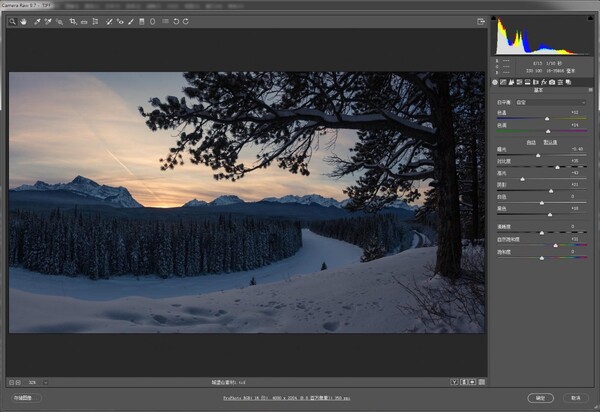
6. 进入PS后,此时感觉天空的暖色似乎还不够强,那就再次拷贝一张图层,命名为天空.
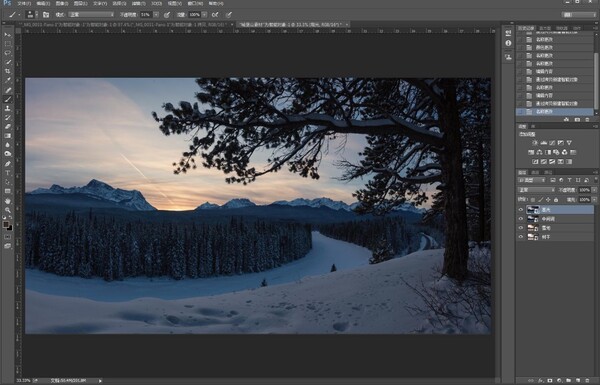
进入分离色调,对天空高光部位再次加强暖色调,注意用平衡工具控制暖调的范围。
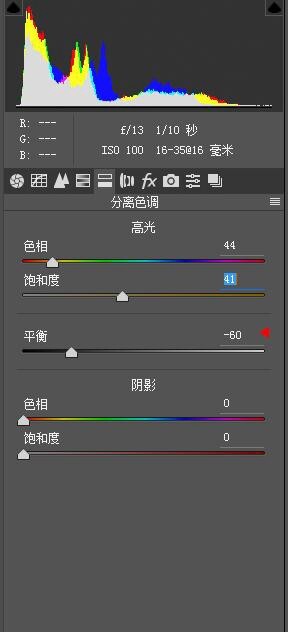
使用曲线工具,针对天空调整,使得天空的反差更大,去除天空灰霾的感觉
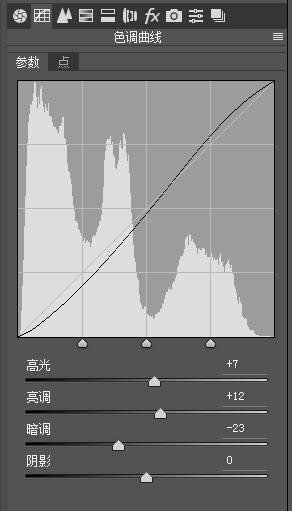
大致天空高光图层的最终样子差不多这样
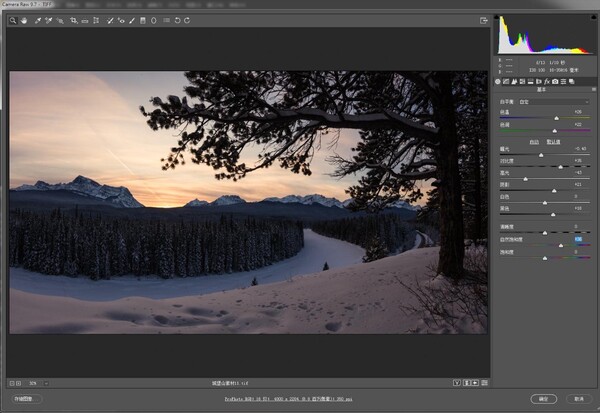
7. OK,最终我们在PS得到了四张图层,再次重复他们的作用:1.由上至下的作用是天空的高光,2.冷色的中间调的环境 .3.雪地的亮度及色彩 4.树干的细节及色彩,我们需要将这几张图层各自所需要的部分,合成到最终一张片子里,
由上至下进行合成,给最上面的天空高光图层增加黑色蒙板
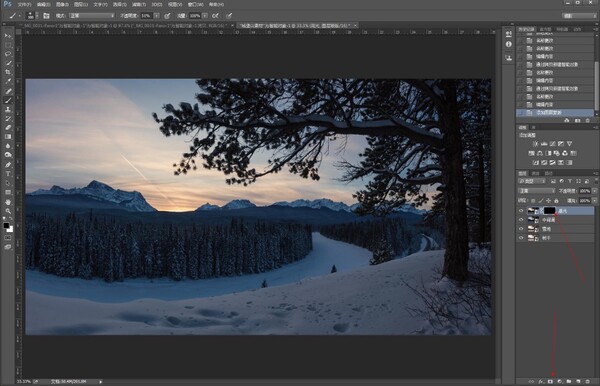
8.我们需要将天空高光图层的天空,与中间调图层的地面合成到一起,这就要求在合成的时候,不能影响到树干其他部分,所以,天空与树干及地面之间的选区就要做的比较准确,才能保证使用蒙板画笔时,不至于影响太多。所以进入通道复制蓝色通道,使用色阶工具。下图
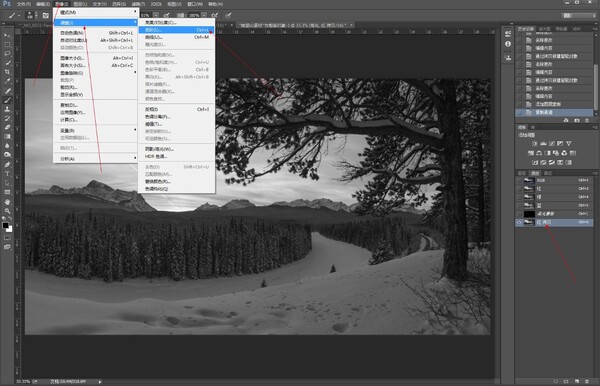
9.拉动白色和灰色色阶,让天空与其他物体的反差加大,获得一个比较明晰的通道,来生成天空的选区。下图
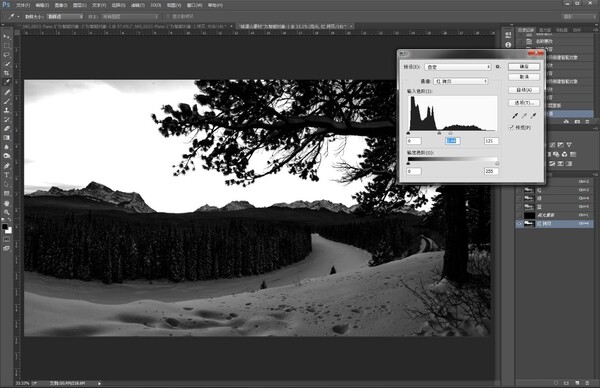
10.载入这个通道的高光选区后,使用白色画笔工具,对着天空部分进行涂抹,这样就将天空高光图层,与中间调图层完成了合成。下图
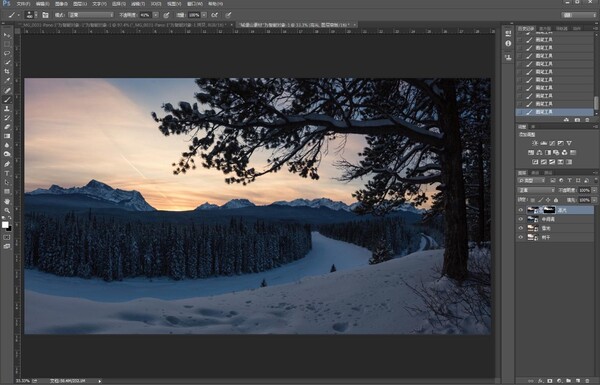
11.将天空高光图层和中间调图层进行合并,此时我们还有三个图层,为最上面的图层添加白色蒙板,下一步,我们需要将雪地图层的细节擦出来
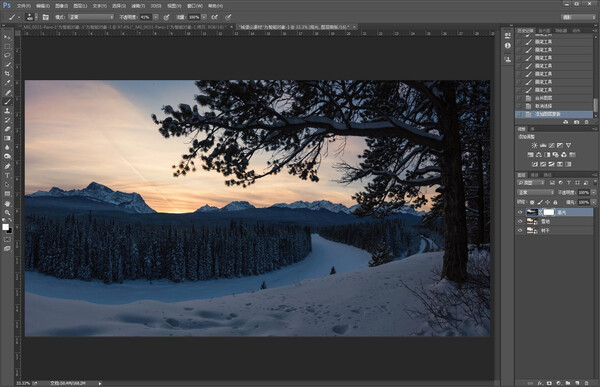
12.在通道内得到地面部分高光选区(建议不要将选区选得过大)
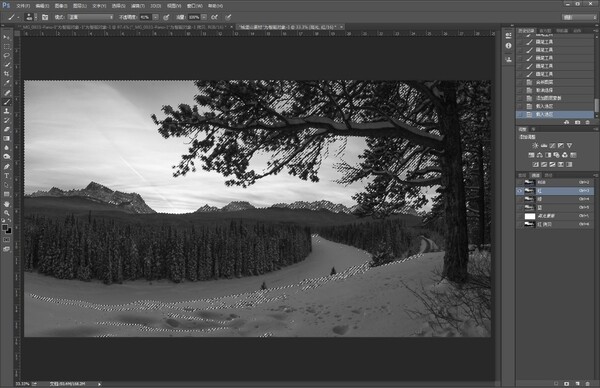
13.使用黑色画笔,对雪地仔细的涂抹,让雪地的光泽感慢慢体现出来,下图
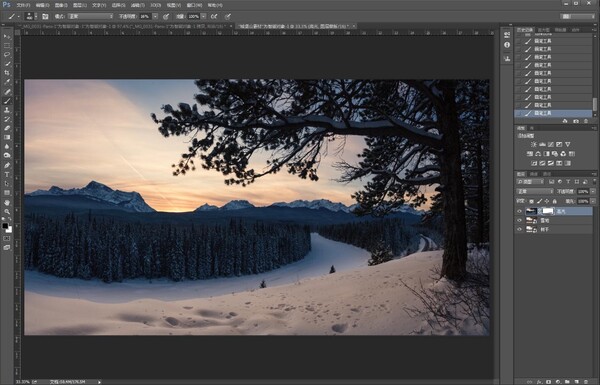
14.除了地上的雪我们需要让他亮起来,树干上的雪我们也不能放过,但是显然树干的雪用通道选区太不准确了,我们可以尝试一下色彩范围
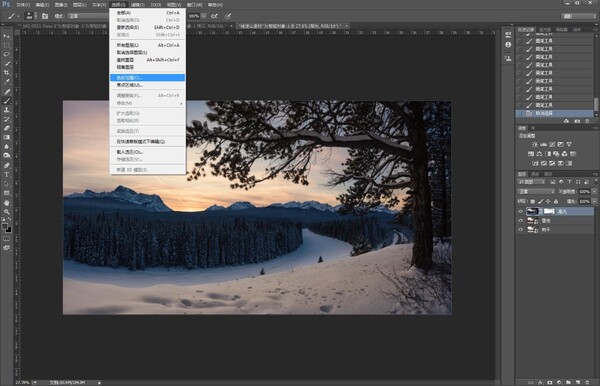
15使用加号和减号吸管,不断点击树上的雪,直到他们被比较完整的选择出来
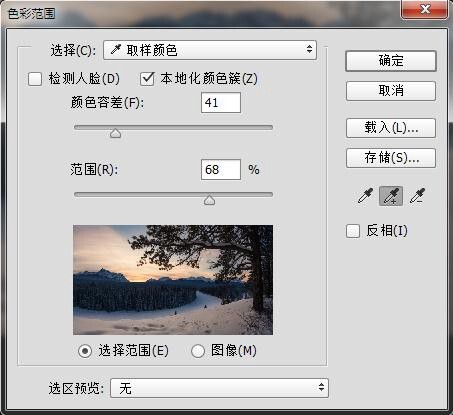
16.用黑色画笔,较低的不透明度慢慢擦,注意,树上的雪的亮度,一定是低于地面雪的亮度的,所以要注意控制涂抹力度。
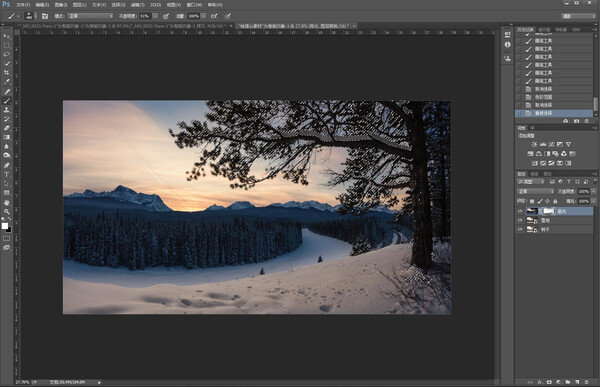
17.貌似效果还不错,并没有对其他部位产生过多影响,包括地面部分应该受光的部位,我们也一并仔细擦亮。
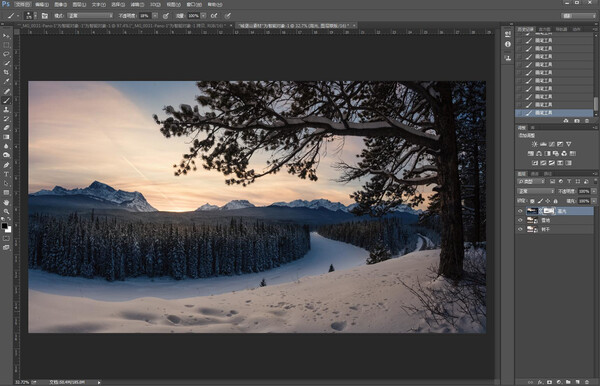
18. 完毕后,将上方图层与雪地图层合并,我们就剩下两个图层了,下面,我们要收拾这个最为复杂的树干部分了,我们要让黑乎乎的树干,用最下面的图层亮度体现出来,选区就是一个大问题,简单的方法还是使用色彩范围来选择。
但是选择出来的是整个黑色的树干,还缺乏一些明显的影调关系,复杂的方法就是选择出树干的高光,在减去树干部分以外的选区,这个方法以后再详细介绍,我担心就目前的这个方法,已经让很多人蒙圈了,所以今天就简单的来,色彩范围选择出树干后,将整个树干擦亮。
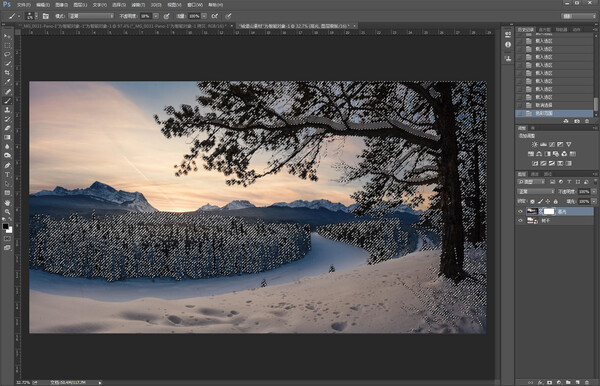
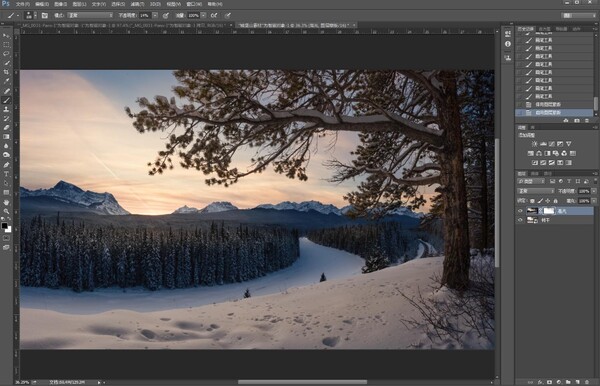
19 但是显然树干还缺乏影调过渡的光泽感,继续仔细的对着树干的光亮部分进一步涂抹,直到树干的光泽感比较强烈为止.
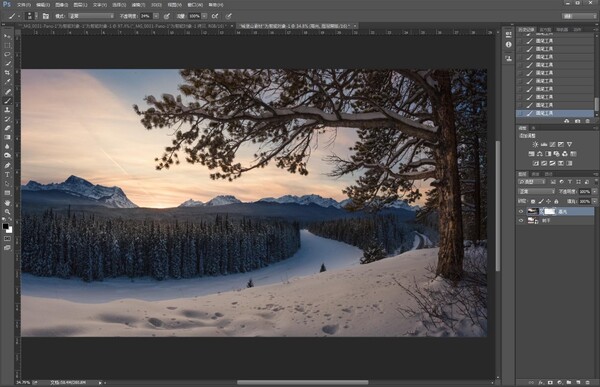
20 为整个画面增加一个中间调曲线,增强对比度。
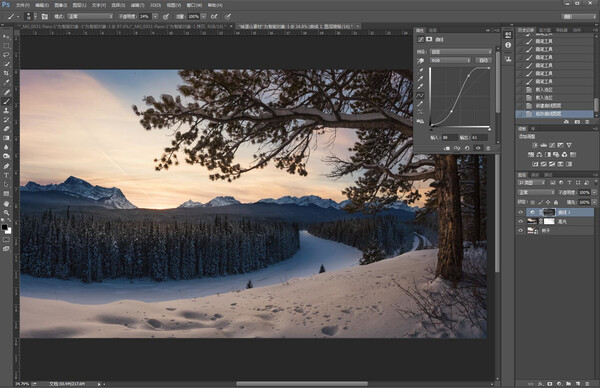
21感觉整个画面有一些干涩,反差也不够强,柔焦是一个比较好的方法,使用高斯模糊,混合模式柔光或者强光,不透明度降至百分之30左右。
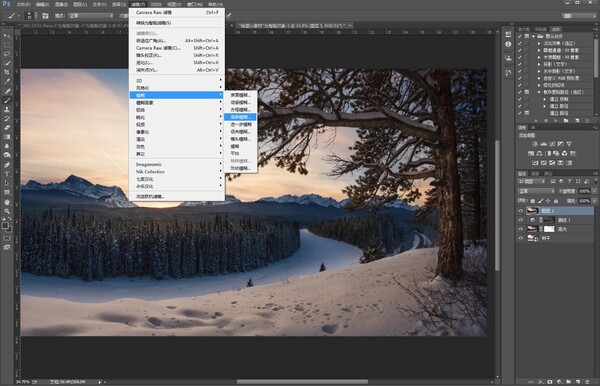
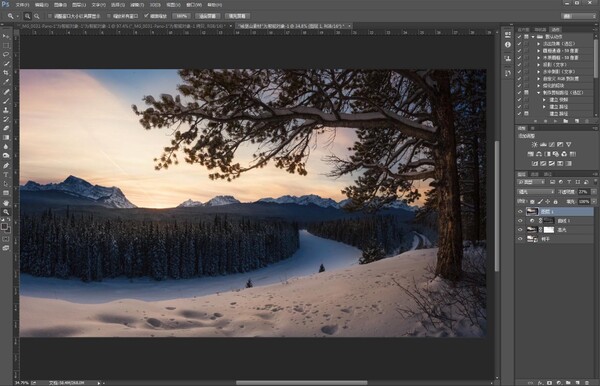
22. 刚才的模糊动作将暗部变得有些暗,可以根据模糊程度,再复制一个图层,此时混合模式改为滤色,调整不透明度,直到合适的程度。
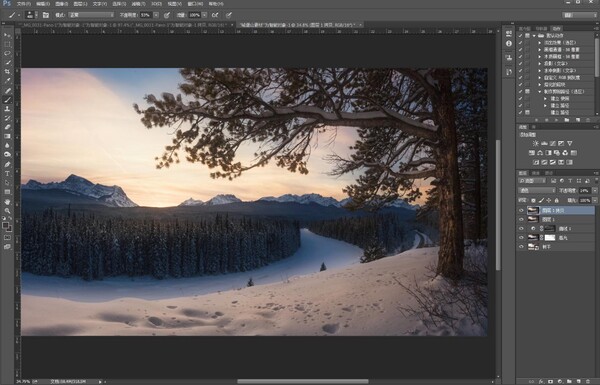
23.最为关键的模拟太阳的工作,交给灯光工厂,盖印一个图层,打开灯光工厂插件,选择合适的预设,放到山坳处,调整规模大小亮度以及轻元素,直到满意程度位置,你也可以把设置好的效果保存起来,留作以后使用。完成后点击确定
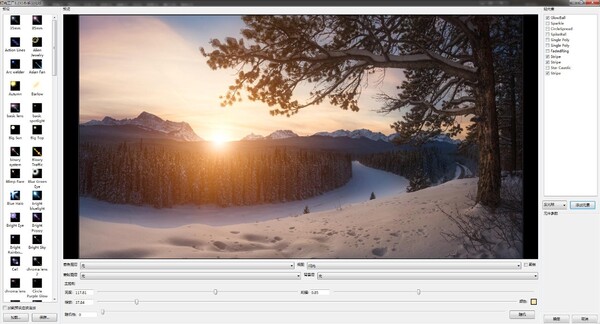
24 还需要对灯光工厂的效果使用蒙板仔细修缮,注意看左侧这片树林和上图的效果对比,我使用蒙板画笔仔细的将近处的几个树梢背光处擦出,尽量模拟逆光场景的树林照射效果。
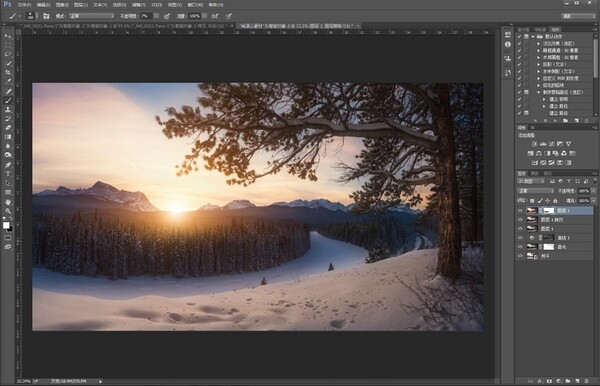
25 此时初具雏形,如果觉得整体的影调,色彩还需强化,可以盖印一个图层(shift+ctrl+alt+e)后,按下shift+ctrl+a进入ACR,对亮度微调,这一步根据个人喜好来调整。
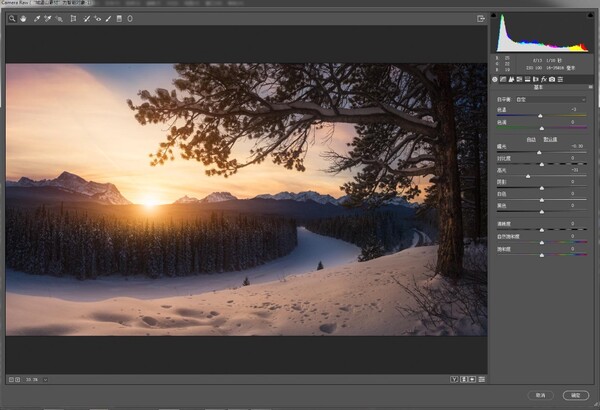
26 使用蒙板,恢复高光高光及最暗部,整个调整流程结束,剩下的就是锐化输出。
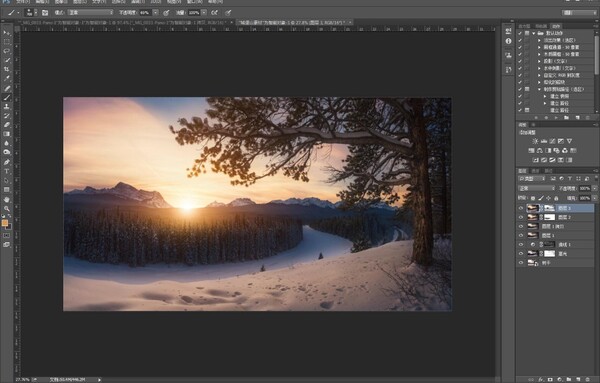
再看一下最终成图,效果不一定符合所有人的口味,本次主要是给大家分享一个调整思路,希望对大家有帮助!

本次教程的素材链接:城堡山素材链接:https://pan.baidu.com/s/1QEpzZg6DejLgL93mNrvO6g 密码:6o95